昨天被蚊子吵到一路失眠到4點,
天亮前的淺眠夢到跟好久不見的朋友一起去沖繩,
還一起回台大做實驗(這是美夢還是噩夢阿XDDDD)
醒來整個一陣惆悵...
...廢話完了XD!
今天筆記一下photoshop的批次處理照片,
看能不能把往後的遊記照片用的鮮艷一點XD
批次大量處理照片分為兩個主要動作,
一個是「錄製處理動作」、另一個是「自動批次處理」
以下先以錄製處理動作開始:
1. 錄製處理動作:將你要對所有照片處理的方式依序紀錄步驟。
一般人最常使用的應該是縮小圖檔以及調整圖片銳利、對比度。
1-1 首先打開PS,把你想要修的照片通通打開。
如果已經把要修圖的照片挑出來分類了就不需要一次叫出來~
這張是隨手拍香港街景,待租售店面的鐵門,
弄成頹廢風會很有味道啊! 可是原圖被我拍的灰灰的。

1-2 開啟動作視窗。
有下列幾種方法可開啟:
(1) 工具列→視窗→動作
(2) 快捷鍵 Alt+F9
(3) 導覽窗格旁邊一般預設的縮小圖示,有三角箭頭那個。

1-3 開啟新增組合視窗(長得像資料夾那個)
輸入組合的名稱,這邊隨意輸入為blog_use

1-4 新增錄製動作(按下資料夾旁長得像紙張的圖示)
動作名稱我就懶得輸入了......有懂就好
另外也可以自訂快捷功能鍵,用起來的感覺類似excel的巨集
按下「紀錄」後,就會記錄以下開始操作的動作。

1-4-1 調整亮度對比: 影像→調整→亮度/對比...
這裡每個人需要調整的地方不一樣,
以我對這張圖片的需求而定,就先調整亮度對比。
如果自己調對比怕變的很恐怖,也可以按「自動對比」啦
雖然我覺得效果so so的

1-4-2 調整影像尺寸:影像→影像尺寸...
這裡沒什麼特別要求,只是把圖片縮成blog適用的寬600px
每張都縮成一樣大小對版面編排有利。

1-4-3 存檔:檔案→另存新檔
如果不想要檔案比較小的檔案把你的檔案覆蓋,
千萬記得要另存新檔XD

另存新檔的時候,我習慣把品質調低,
這樣用手機開網誌的時候就不會因為讀取圖片而用掉我太大流量XD
(每個月1G很緊繃內)
不過問題是圖檔會變爛,要放大看東西會看不到...
(也就沒有人想盜用我的圖了XDDD?)
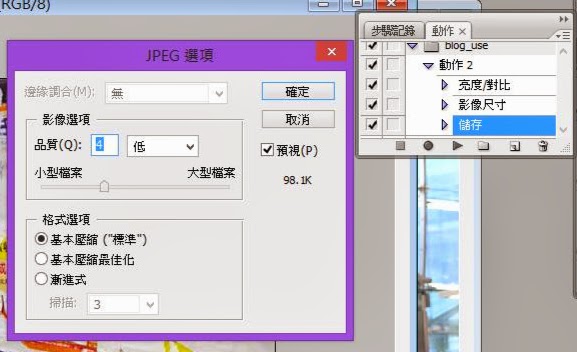
1-5 全部錄製好動作之後,按下停止鍵。
就是長的方方正正的那個///
2. 批次處理:檔案→自動→批次處理

2-1 設定批次處理選項
這裡會自動讀取剛剛紀錄的組合,也可以用下拉選單選擇之前存取的項目。
處理的檔案來源就使用「開啟的檔案」
這項會直接處理在PS視窗內有開啟的圖檔
按下確定之後就會全部開始動作瞜~~

最後統整一下步驟
1. 錄製處理動作:
1-1 首先打開PS,把你想要修的照片通通打開。
1-2 開啟動作視窗。
1-3 開啟新增組合視窗(長得像資料夾那個)。
1-4 新增錄製動作(按下資料夾旁長得像紙張的圖示)。
1-4-1 調整亮度對比: 影像→調整→亮度/對比...
1-4-2 調整影像尺寸:影像→影像尺寸...
1-4-3 存檔:檔案→另存新檔
1-5 全部錄製好動作之後,按下停止鍵。
2. 批次處理:檔案→自動→批次處理
2-1 設定批次處理選項。
用批次處理不能針對每張圖片作細調,
所以有些調整完會有過曝的感覺,
回頭檢查到再慢慢的作微調即可,總比每張都微調快阿XD
另外如果只是需要縮圖檔,有個免費軟體可以提供:Fotosizer
多國語言版,有繁體中文喔www


 留言列表
留言列表

